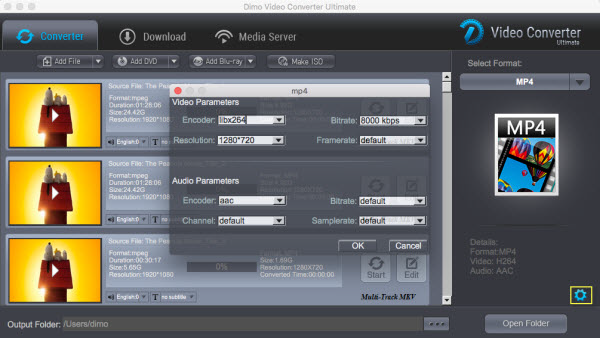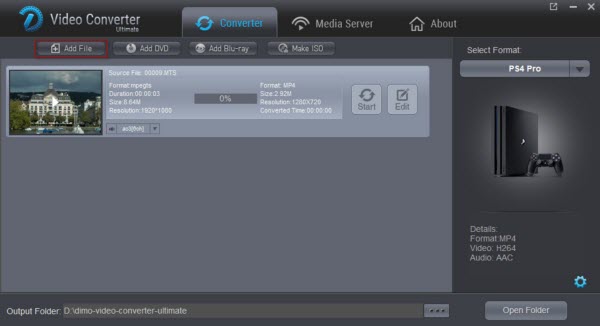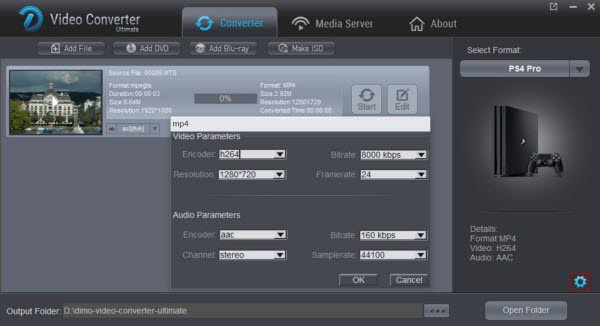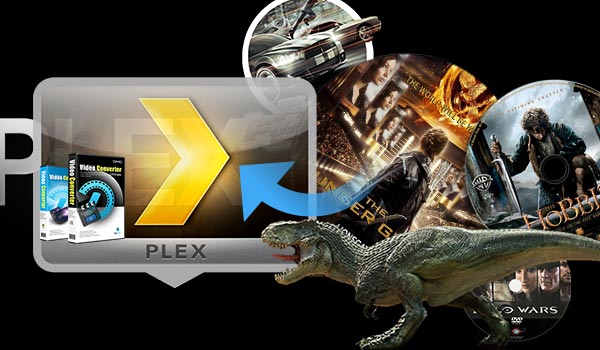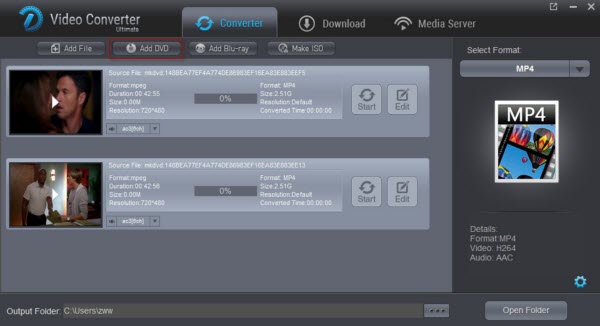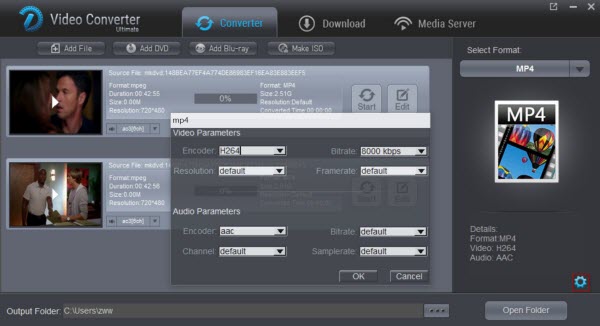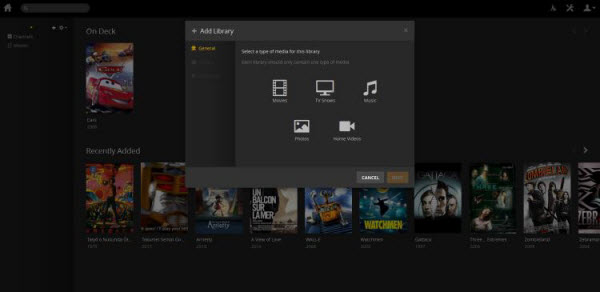When you like to collect DVD discs, I think you must be familiar with VOB files that are usually stored in the VIDEO_TS folder under the DVD root directory. Typically, you can easily play VOB files using DVD players, VLC media players, MPlayer, 8K Player, and so on. However, if you want to make the best use of VOB files copied from DVDs, for example, to import VOB files into Windows Media Player, you will be subject to format incompatibility problems. The easiest way to solve this problem is to convert VOB to an acceptable format for Windows Media Player. This is a simple way.
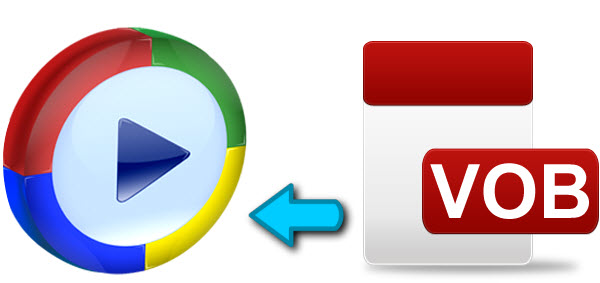
In fact, with the right program, you can get all done easily and quickly. To encode/re-encode VOB to Chromebook compatible video formats with fast speed and excellent output quality, Dimo Video Converter Ultimate is highly-recommended. Besides VOB files, you can also use it to convert DVD, Blu-ray, MKV, AVI, FLV, MPG, MTS, etc. video files to optimized video for playback on Chromebook, iPad, iPod, iPhone, Zune, Creative Zen, Archos, iRiver, Blackberry, Xbox 360 and more.
Get the Best VOB Video Converter:
Powerful Media Solution: Allows you to convert HD Videos, Standard Videos, Audio formats as well as Blu-ray/DVD file formats.
Convert Videos to Popular formats: Supports all types of popular formats such as MKV, AVI, WMV, MPEG, MOV, FLV, MP4, VOB, H.265, WMA, MP3, WAV, FLAC, etc. along with other 180+ media formats.
Flexible Video Export Presets: Use any of the optimized presets to directly export videos to any multimedia or portable devices like Android, iDevices, VR devices, gaming systems etc.
Edit MP4 Videos: Edit and enhance MP4 videos by trimming, rotating, cropping, special effects or add watermarks.
Use Media Server to share Videos: Easily share local favourite video folder to devices in the same network.
Compatible with Windows 10/8.1/8/7/XP/Vista, as well as macOS 10.12 Sierra, 10.11 El Capitan, 10.10 Yosemite, 10.9 Mavericks, 10.8 Mountain Lion and 10.7 Lion.
Free Download Dimo Video Converter Ultimate (Win/Mac):
Other Download:
- Cnet Download: http://download.cnet.com/Dimo-Video-Converter-Ultimate/3000-2140_4-77472903.html
- Soft32 Download: http://dimo-video-converter-ultimate.soft32.com/
- Top4download: http://www.top4download.com/dimo-video-converter-ultimate/nsyrihrb.html
- Softpedia Download: http://www.softpedia.com/get/Multimedia/Video/Encoders-Converter-DIVX-Related/Dimo-Video-Converter-Ultimate.shtml
- windows7download: http://www.windows7download.com/win7-dimo-video-converter-ultimate/bpphgnww.html
Convert and Import VOB in Windows Media Player
Step 1: Launch Dimo Video Converter Ultimate and then drag your VOB files to the program. If you need to convert multiple clips, you need to add them one by one.
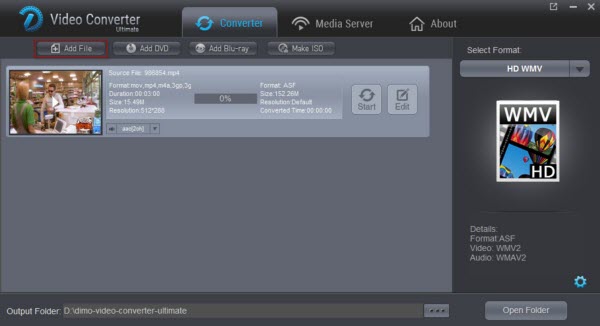
Step 2: Click the "Select Format" drop-down button to select Windows Media Player more compatible format: To convert VOB to Windows Media Player video format, select WMV, AVI, or ASF from the "Format > Video" Category; To convert VOB to WMP audio format, select WMA, MP3, or WAV from the "Format > Audio" Category; To convert HD 1080p VOB to WMP video format without quality loss, select HD AVI or HD WMV from the "HD Video" Category.
Tips: Click the "Settings" button to adjust the video or audio quality, codec, bitrates, file size, audio volume, audio channel and etc.
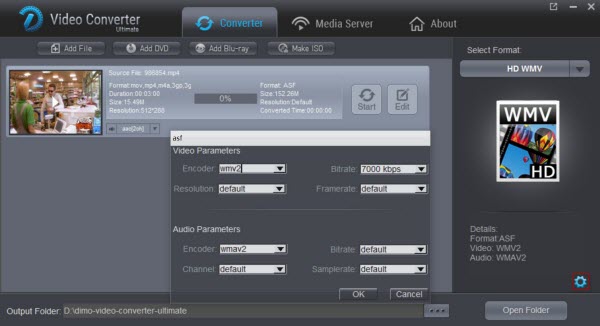
Step 3: Edit VOB
The smart WMP video converter additionally offers some useful edit functions to enhance your video. Click the Edit button to get it. The editing functions enables you to customize own VOB videos in the following ways:
A. Trim – Split the video clips to choose your favorite part of the VOB movies.
B. Adjust – Rotate or crop the video frame size for better visual effects on the player.
C. Effects – You can change the video effects like Deinterlace, Denoise, Emboss, etc..
D. 3D - Create vivid 3D SBS/TB/Anaglyph from source MP4 video for watching on 3D TV, 3D Players, VR headsets, etc..
4. Start to convert VOB to Windows Media Player
Now, you need to hit "Start" to convert VOB to Windows Media Player supported format. When the conversion is done, click "Open" to locate the converted WMV file on your laptop or computer. At this time, you can drag these WMV output files to WMP or use your windows your windows browser to navigate to the converted file and double click to run the video.
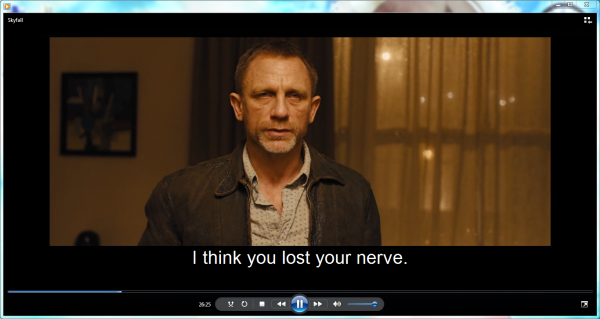
Free Download or Purchase Dimo Video Converter Ultimate:
Need the lifetime version to work on 2-4 PCs so that your friends and family can instantly broaden their entertainment options? Please refer to the family license here.
Kindly Note:
The price of Dimo Video Converter Ultimate for Windows is divided into 1 Year Subscription, Lifetime/Family/Business License: $43.95/Year; $45.95/lifetime license; $95.95/family license(2-4 PCs); $189.95/business pack(5-8 PCs). Get your needed one at purchase page.
Contact us or leave a message at Facebook if you have any issues.
Related Articles:
- 2017 Cannes Film Festival Video Download Tutorial
- How to Add Blu-ray Collections to Kodi for Enjoyment
- Upload Video to Instagram
- How do I open QuickTime MOV files on TV?
- Watching/Playing Moana Blu-ray Movies on 4K TV
- Do you konw how to convert MP3 to WMA?
- Solve the problem|convert MP3 to AIFF
- Rip DVD to Roku Ultra via Plex
- Convert G2M WMV recordings from GoToMeeting for playing/sharing
- How to Convert 3GP to MP4 on Mac/Windows with ease
Source: Play VOB in Windows Media Player