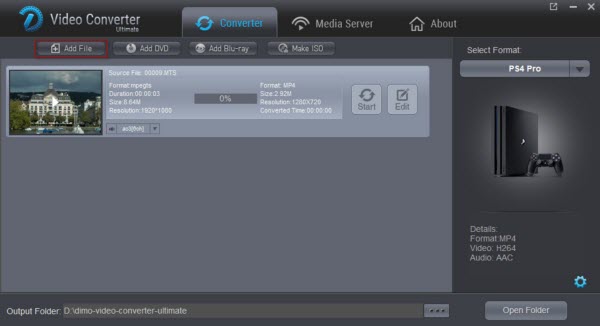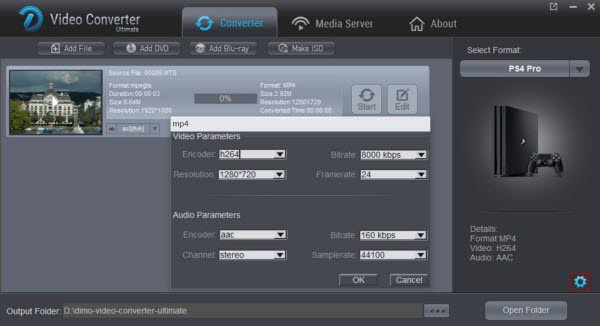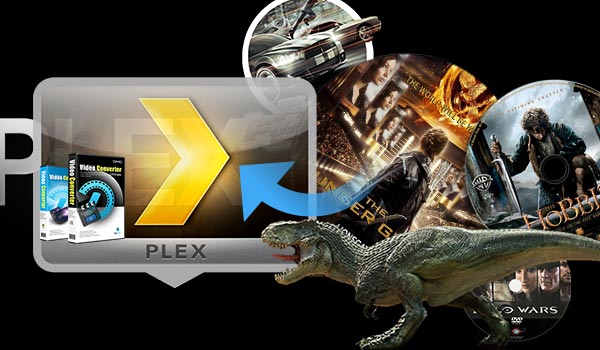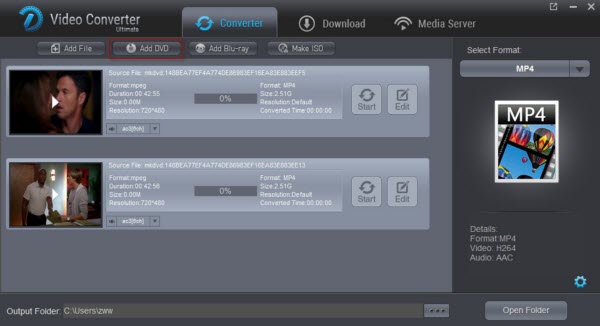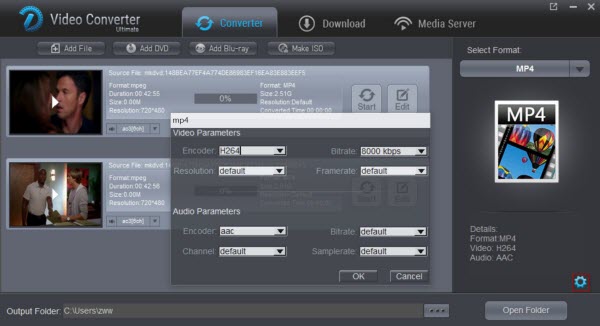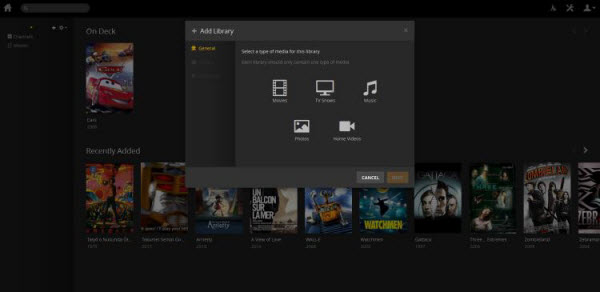QNAP TS-453 Pro, featuring the easy-to-use QTS operating system, is a powerful, reliable, secure and scalable NAS solution designed for mission-critical business applications and to meet fast growing data storage needs. If you have a QNAP NAS (TS-453 Pro) device, you probably would like to copy your beloved Blu-ray collection to NAS(network attached storage device) to allow you to stream and play via multiple computers, TV, iPad, iPhone, Android phone, media streamers (Xbox, PS4, Roku, WD TV, Apple TV) or media players. Read the following article to learn the easy sollution for backing up Blu-ray movies to QNAP NAS (TS-453 Pro) drive.

Almost all Blu-ray movies are encrypted with copy protection. Decryption keys are stored in the normally inaccessible lead-in area of the disc. You’ll usually get an error if you try to copy the contents of an encrypted Blu-ray to NAS, even the copied m2ts files. Therefore, to store dozens of Blu-ray movies to QNAP NAS (TS-453 Pro) device, you need to get the content off the Blu-ray disc as a protection-free and easily readable element for NAS.
In this case, powerful third-party software for ripping Blu-ray to NAS is what you need. There are many, many Blu-ray ripping tools on the market. I've tired a pile of them. Dimo Video Converter Ultimate for Mac is the best one I've tried yet. It is capable of ripping Blu-ray to MP4, AVI, MKV for QNAP NAS (TS-453 Pro) streaming with no quality loss; it also enables you to copy Blu-ray main movies for backup onto NAS in lossless mkv format. Best of all, it allows you to backup Blu-ray to ISO for storage and playback later. If you are running on Windows PC, turn to Dimo Video Converter Ultimate. If you haven't got the software, download it now and let's start the conversion.
Free Download Dimo Video Converter Ultimate for Mac/Win:
Other Download:
- Cnet Download: http://download.cnet.com/Dimo-Video-Converter-Ultimate/3000-2194_4-77376153.html
- Soft32 Download: http://dimo-video-converter-ultimate-for-mac.soft32.com/
How to rip and copy Blu-rays to QNAP NAS (TS-453 Pro)
STEP 1. Add Blu-ray files
Launch the Blu-ray ripping program for NAS devices. Then click "Add Blu-ray" to import the Blu-ray files you want to convert. To select the audio track you like, simply click the audio track option and select the one you prefer. Not only Blu-ray, but also DVD and other SD/HD/4K videos are all supported including H.265.
Tip: If you want to transfer Blu-ray to QNAP NAS (TS-453 Pro) retaining Blu-ray quality and you have a lot of spare space, you can choose "Make ISO" to copy Blu-ray disc to an iso. That makes one file for the Blu-ray. Make sure your media streamer can read .iso files first.

STEP 2. Choose an output format
Click "Select Format" bar and choose your desired format.
a. If you want to store hundreds of Blu-ray's on NAS, then rip the Blu-ray to .avi, .mp4, .mkv, etc compressed format. And what I've learned is that MP4 would be one best target format for it is fully compatible with nearly all media devices including iPad, iPhone, Xbox, Apple TV, etc.
Then click Settings bar, you can adjust the level of compression to suit the quality you want. Remember the file size and video quality is based more on bitrate than resolution which means bitrate higher results in big file size, and lower visible quality loss.
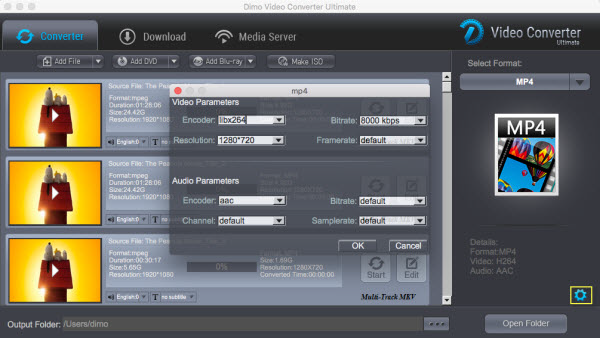
b. Besides the wide range of supported formats, you can also backup Blu-ray to lossless mkv to keep 5.1/7.1 surround sound and subtitles. Or convert Blu-ray to multi-track MP4 for Blu-ray playback with different languages. You can alsocustomize settings and change the encoder, resolution, frame rate, bitrate for video and encoder, channel, sample rate and bitrate for audio.
c. If you only need to copy the main movie of Blu-ray as M2TS streams without extras, you can directly copy Blu-ray movies to .m2ts streams for free playback on common media players with high quality with another Blu-ray copy - BDmate for Mac/Win.
STEP 3. Start copying Blu-ray to QNAP TS-453 Pro NAS drive
Press the "Start" button to start ripping Blu-ray movies to QNAP NAS (TS-453 Pro). When the conversion finishes, click Open button to find the output files. Make sure the wireless network connection is accessible among the NAS and your device. Then, you can stream and watch the high quality Blu-ray movies from NAS on multiple computers, Tablet, Phone, smart TV, HD Media Players, Game Console, or other devices at ease.
Note: The TS-453 Pro will also delivers superior real-time Full HD video transcoding to convert videos to formats that can be smoothly played on PCs, mobile devices and Smart TVs. With the benefit of offline transcoding, if you can only connect to an Internet connection with limited/restricted bandwidth, you can still enjoy smooth videos by selecting a pre-rendered lower resolution to play the videos via File Station, Video Station, or the Qfile mobile app without affecting the TS-453 Pro's system performance running other applications.
Free Download or Purchase Dimo Video Converter Ultimate for Mac/Win:
Need the lifetime version to work on 2-4 Macs so that your friends and family can instantly broaden their entertainment options? Please refer to the family license here.
Kindly Note:
The price of Dimo Video Converter Ultimate for Mac is divided into 1 Year Subscription, Lifetime/Family/Business License: $43.95/Year; $45.95/lifetime license; $95.95/family license(2-4 Macs); $189.95/business pack(5-8 Macs). Get your needed one at purchase page.
Contact us or leave a message at Facebook if you have any issues.
Related Articles:
- How to Convert 2D Video to 3D MKV easily
- Convert H.265 to H.264
- Watch NBA Live Stream Finals & Playoffs Download
- Top 5 MKV Players for Windows 10/8.1/7
- Free Download 2017 Billboard Music Awards videos
- Play MKV on Vizio Smart TV via USB?
- Convert Videos with Handbrake Alternative on macOS Sierra
- A Guide to Get 3D Blu-ray onto HTC Vive for Watching
- How to Convert H.265 4K to Projector for Playing
- How to Edit DJI Mavic Pro 4K in GoPro Studio